Coravin™ Bottle Tracking
One of the most exciting recent developments in the world of wine preservation is the recent launch of the Coravin™, which, in their words, lets you "Enjoy Wine By The Glass Without Pulling The Cork."
Since the launch of the Coravin, we have been somewhat besieged by people asking for features in CellarTracker to let them track bottles which have been tapped or accessed with their Coravin. In fact, CellarTracker has long had features that are well suited to this. Tasting notes are not tied to consumed bottles, so people can add as many date/note/scores as they wish. (Just as if you might add a note when you taste a wine at a tasting versus drinking it from your cellar.) CellarTracker also has a flexible, searchable per-bottle note field which people can use to keep track of bottle condition, Coravin status, etc. as mentioned in our Note FAQ. This Coravin FAQ goes into much more graphic detail on how we recommend you do this.
Tracking Coravin'ed Bottles
The recommended method is to use the Bottle Note field to track how many times you have tapped a bottle with the Coravin. This is an easy note to edit, update, and search for. The steps below are shown on the desktop website, but a similar approach can be done in the mobile apps by searching for the wine, selecting View all Bottles from the wine glass menu, tapping on the barcode for the wine, and editing the individual bottle.
- 1
-
In the right panel for a wine, click the View/Edit All Bottles link. Choose a bottle and click the Edit button at the top of the screen.
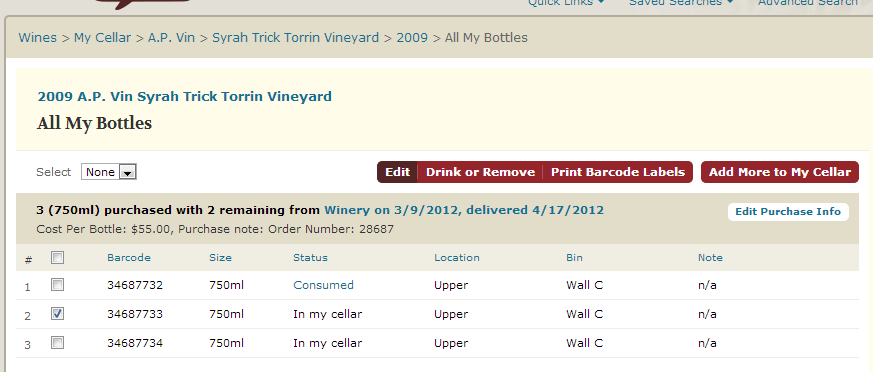
- 2
-
Update the bottle note, making sure to use the word "Coravin" or some other consistent moniker.
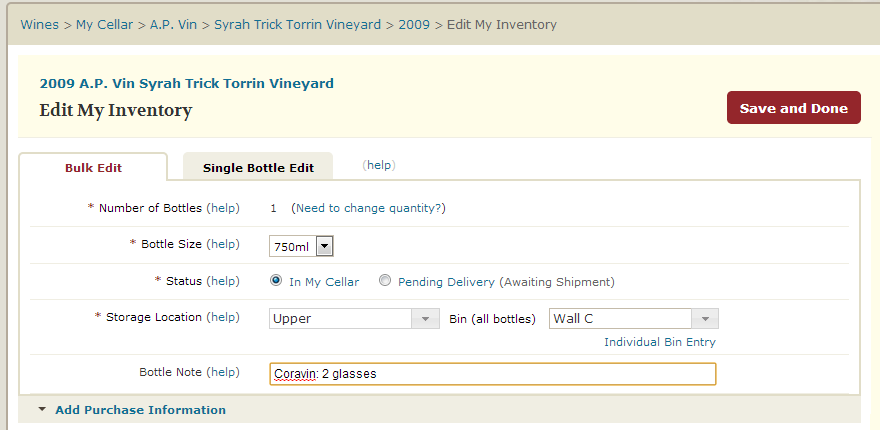
- 3
- That's it! You've successfully noted the bottle as having been tapped by a Coravin.
Searching for Coravin'ed Bottles
- 1
-
To search for all bottles which have been accessed by Coravin, click Advanced Search at the top of the screen, under the search box. The field to filter on is the Bottle Note with the Non-exact match (fuzzy search) box checked.
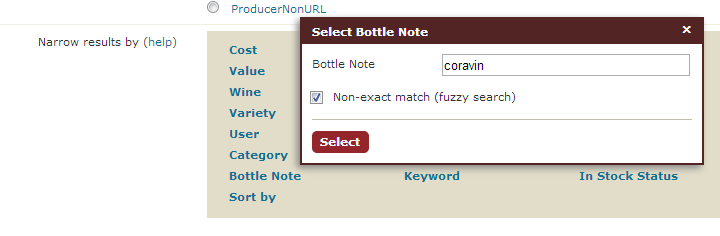
- 2
-
This shows the default My Cellar view filtered for this bottle note, which shows all wines that have been accessed.
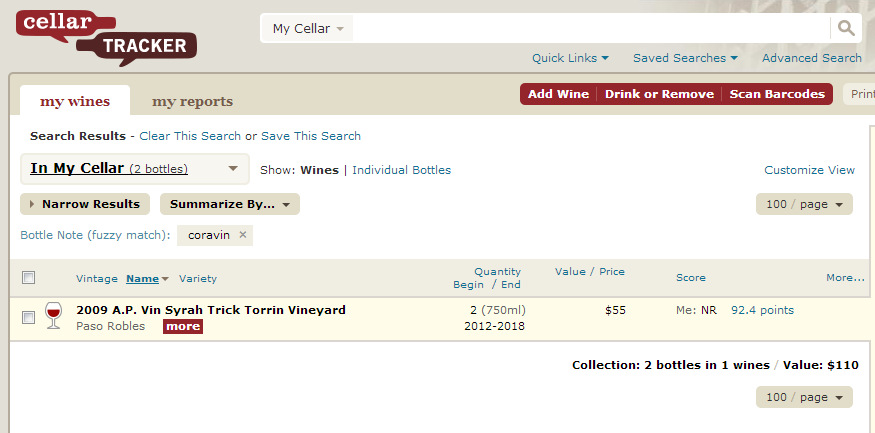
-
If you'd prefer to see the individual bottles, click the link to toggle to Individual Bottles view instead.

- 3
-
Finally, to make this report easy to access in the future, click the Saved Searches menu at the top of the screen, and select Save this page to remember this search for 1-click access in the future.
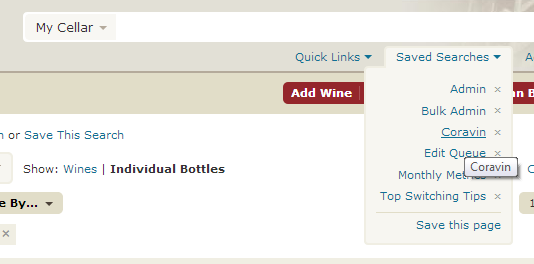
Enjoy your wines one glass at a time!
