Bulk Editing
CellarTracker has long featured an interface for selecting objects in bulk and then performing appropriate actions. The specific actions available depend on the underlying view; once you select one or more wines by checking the box at the very left, a menu bar containing red buttons for all of the bulk actions available will appear at the top of the list.
In this article
General Process
The following steps describe the general process for performing a bulk option. The available options will depend on the specific view you are on.
- 1
-
From any list view, select the items you wish to perform an action on by hovering over the row, and clicking the checkbox that appears in the leftmost column. You can select as many rows as you'd like, up to the maximum shown on the page.
Tip: you can check the box in the header row to select all rows on that page.
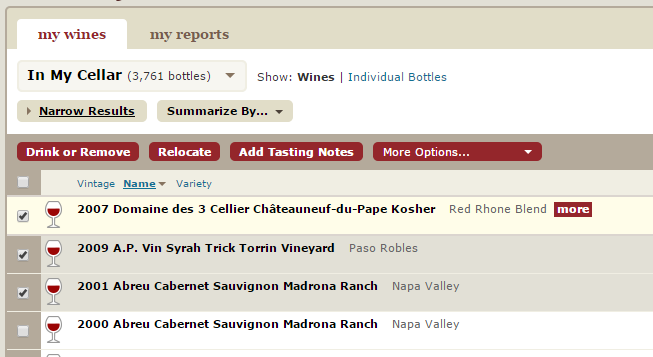
- 2
- Once a row is selected, a bulk actions toolbar will appear at the top of the list. Click the appropriate button for the action you'd like to take. Note, additional options are available under the More Options... menu, if
Relocating Bottles
One of the most common tasks to do in bulk is relocating bottles. You can easily relocate all bottles to a single location and bin, or even specify an individual location and bin for each bottle. Or if you want to 'rename' a location, you achieve that by relocating all of the bottles from the existing location to a newly named location. For more information, see the Renaming Locations and Bins help topic.
Here's how to do it:
- 1
- From My Cellar, you can start on Wines to select wines to relocate, or switch to Individual Bottles view to choose bottles (see picture above for an example). Select the wines/bottles you wish to relocate by hovering over the row, and clicking the checkbox that appears in the leftmost column. You can select as many rows as you'd like, up to the maximum shown on the page.
- 2
- Click the red Relocate button that appears on the bulk actions toolbar.
- 3
-
The default dialog allows you to relocate everything to a single location and bin. If you want to relocate each bottle to its own location and bin, click Relocate each bottle individually.
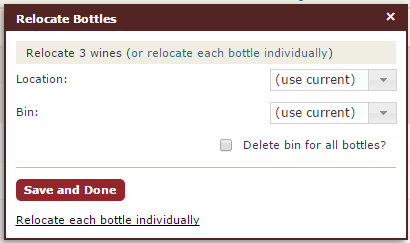 Relocate to a single location and bin.
Relocate to a single location and bin. -
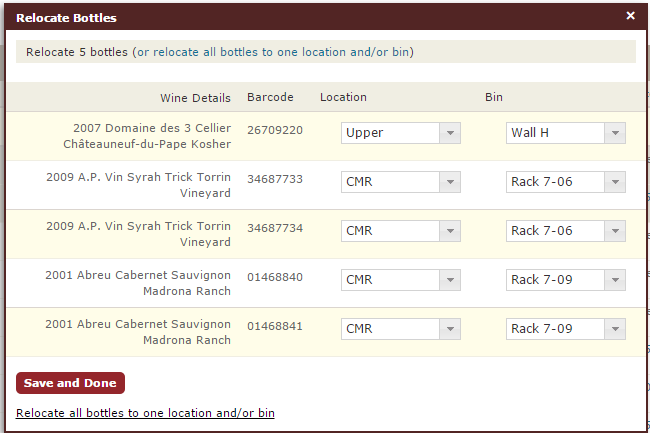 Relocate each bottle to its own location and bin.
Relocate each bottle to its own location and bin. - 5
-
Click Save and Done to relocate the bottles.
Accepting Delivery
You can accept multiple pending deliveries at the same time by following the same method described above on the Pending Delivery view. Select the Accept Pending Delivery action, and the following dialog will appear. When accepting delivery, you have the option of assigning those bottles to a single location and bin, or assigning them individually — just check the Edit the location and bin for each bottle? option to do the latter.
![]()
Accept multiple deliveries at once
Bulk editing bottles in the mobile app
You can bulk edit multiple bottles of the same wine from the "My Bottles" page. Once you get to My Bottles page from the wine, you can select multiple bottles you want to edit. Any changes you make from the edit screen will reflect to all of the bottles you selected.


