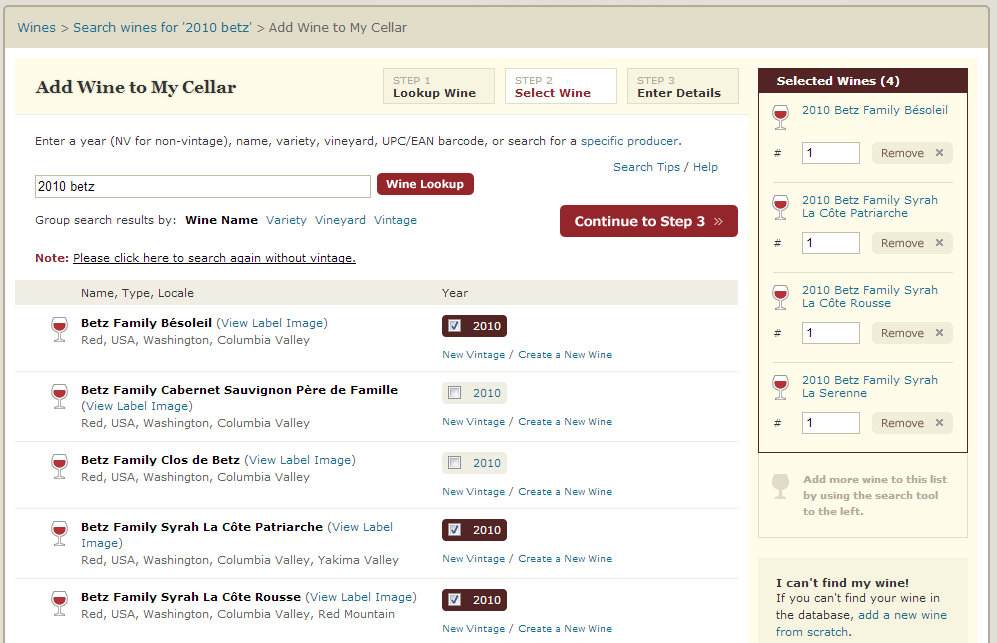Interface Overview for Desktop Web
New to CellarTracker? It can be a bit intimidating to find your way around – there's lots of functionality packed under the hood! This article is designed to give you an overview of many of the key concepts and user interface elements in use on the website. We think it is definitely worth your time to read through (and watch the video)!
This topic is certainly not comprehensive in covering every feature available on the site. We also encourage you to browse through the other help topics to better understand the full capabilities available.
In this article
Video Tour
We've put together a video highlighting many of the tips below, and we highly recommend first-time users watch it to familiarize themselves with the site. The 7 minutes will be well-worth it, we promise!
Navigation Model
In the top navigation bar, the “global” sections (Wines, Members, Articles) are at the upper left while the “personal” sections (My Wish List, My Tasting Notes, My Cellar) are at the upper right. If you don’t see links at the upper right, then that means you are either not registered or not logged in. These links are your anchors to help you quickly get to different sections of the site.
Search Box and Autocomplete
The search box is your friend! With over 4.5 million wines and 10.5 million notes in the database, search is the primary method of finding what you want. You can change what you are searching by hovering over the drop-down in the left of the box, and selecting the desired scope. Select Wines to search the global database, and My Cellar to search your own personal collection. The terms in the search box will search across all parts of the wine definition -- that is, the vintage, name, appellation, region, country, type, color, etc. If you want to search on a specific field (e.g. location), you'll need to go to Advanced Search (described below).
As you start typing in the search box, an autocomplete drop-down will appear, offering up suggestions that match what you're typing. When selecting an item from the autocomplete list, the site quickly narrows your search down to the specific wine (or value) selected.
Dynamic User Interface
The CellarTracker site is very dynamic, and there are many tools you can use to access more data or to customize the experience. In this example, you can see a few that are used to (a) Expand or Collapse a section; (b) switch tabs to reveal more data; or (c)Next/Previous icons to let you navigate through much more data directly in place without leaving the page. Most such settings are “sticky” so that the site remembers how you last left a control, so to best customize the site it is essential to click and experiment. In general, if you see a small arrow that indicates a menu, expand/collapse, or navigational element.
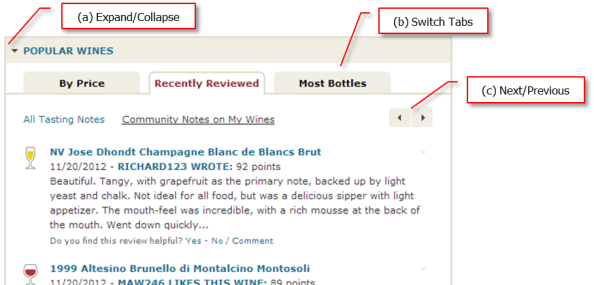
Quick Links and Saved Searches
Underneath the search box you'll find links to two crucial tools:
- The Quick Links menu lets you easily get to the core cellar management tasks from any screen on the site.
- The Saved Searches menu can be used to save and access any view on the site. These searches are all saved on the website and thus are accessible to you from any web browser on any machine you use to access the site.

My Cellar and the Menu
When you are in the My Cellar view, one of the crucial user-interface elements is a large menu at the upper left that says In My Cellar. Hovering on it lets you navigate to the following views:
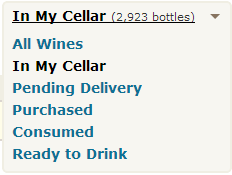
- All Wines: Every wine you have ever attached data to.
- In My Cellar: The default and complete view of your cellar that shows both wines in stock and those pending delivery.
- Pending Delivery: This is a report of your purchases that are still pending delivery.
- Purchased: This is a report of your entire purchase history.
- Consumed: This is a report of your consumed bottles.
- Ready to Drink: Formerly referred to as the “Drinkability” report, this helps you to manage the drinking windows for all of your wines and to determine wines that need to be consumed sooner.
Summarize By
You can use the Summarize By... dropdown to quickly group/summarize any search. These pivoted reports themselves offer easy drilldowns, so this is one of more powerful ways to iterate and build an advanced search just by navigating your information.
Narrow Results and Advanced Search
At the top of every search view is an expandable menu to help you Narrow Results. The top options are exposed and easily changed in place, or you can click More... to go to the exhaustive Advanced Search screen to further refine the search. This is an extremely powerful aspect of the site, and any search you build can then be saved.
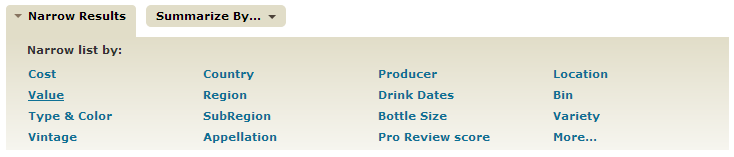
Side Panel
The basic idea of the side panel is to summarize all of your holdings and the key actions you might take for a given wine in a dynamic side-panel right next to your list. Click on a row to select it (which highlights it and keeps it onscreen as you scroll) and the side panel will automatically update for that wine. You can even select a wine just by using the arrow keys to move up and down in the list. You can perform actions from the side panel, and when you are done you are taken back to your list with the same wine selected. It is a powerful albeit very different way of using the site than many people are used to. With that in mind, there is in fact a prominent button to Hide Side Panel for people who are more comfortable navigating the old way.
Breadcrumb Trail
If you do choose to tunnel down to the wine detail page or sub-pages, the site presents a “breadcrumb” trail to show how you navigated there. This is especially nice if you started with a custom search, as you are now just 1 click away from your original search (with the same wine selected).
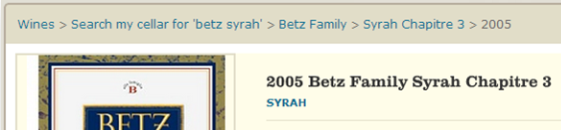
For example, if I searched my cellar for “betz syrah” and then drilled down to the page for the 2005 Betz Family Syrah Chapitre 3, the breadcrumb would clearly show this. I could get back to my original search either by using the BACK button in my browser or by clicking on the breadcrumb trail.
Hovercards
One particularly rich, dynamic feature is the “hovercard” that we have introduced for wines and people in the site. Generally speaking, when you hover over a wine glass icon or a user’s thumbnail (or in some views the wine name, the wine vintage, or a user’s handle) a dynamic popup appears with key actions and a snapshot summary of key information.
So just hovering your mouse over a wine brings up this wine "hovercard."
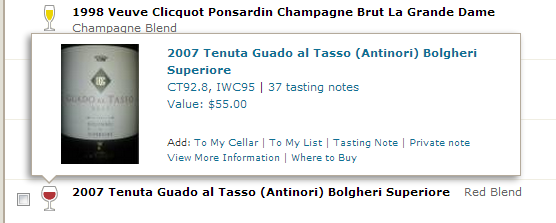
And hovering your mouse over a person brings up this person "hovercard."
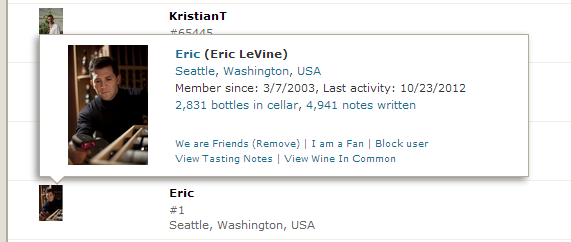
Shopping Cart
Adding lots of wines to your cellar -- or writing lots of tasting notes -- is very easy using the "shopping cart". When you start on the Add Wine to My Cellar, Add Tasting Notes or Drink or Remove pages (under Quick Links), you can search (step 1), select one or more wines (step 2), search again, select more wines, and then so on. When you have your shopping cart populated, you can then click the button to Continue to Step 3. At this point you can enter prices, quantities and storage locations for all wines on one screen. Or if you prefer, you can toggle to an individual wine view that takes you through each wine in succession. If using that latter option, key parameters (store, purchase date, delivery date) are remembered and passed from screen to screen. So whether you are coming back from the wine shop with a mixed case of goodies or responding to a newsletter from one of your favorite wineries, you can now enter the information into CellarTracker in a much more efficient fashion. A comparable feature also exists to easily let you select and consume many bottles from your cellar at once as well as to add many tasting notes at once.